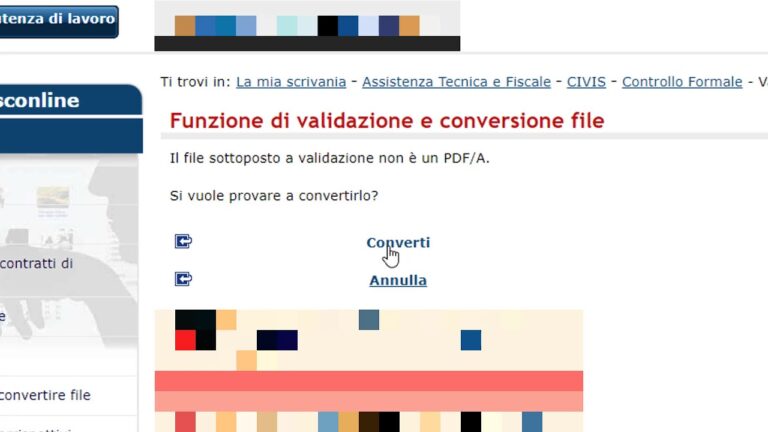Excel per Mac: Andare a Capo Come un Professionista in Soli 3 Semplici Passi!

Excel è una delle principali applicazioni per la gestione e l’analisi dei dati, sia per i professionisti che per gli utenti domestici. Tuttavia, quando si utilizza Excel su un Mac, può essere frustrante cercare di andare a capo all’interno di una cella di Excel. Questo può rendere difficile per gli utenti formattare e leggere i dati come desiderano. In questo articolo, esploreremo le diverse opzioni disponibili per andare a capo in Excel per Mac, fornendo suggerimenti e trucchi utili per semplificare il processo e migliorare la produttività.
- 1) Per andare a capo in Excel su Mac, è possibile utilizzare la combinazione di tasti Opzione (alt) + Invio o il comando Vai a capo dal menu Modifica nella barra dei menu.
- 2) L’andare a capo in Excel è utile quando un testo di una cella è troppo lungo per adattarsi alla larghezza della cella stessa. Andando a capo, il testo verrà visualizzato su più righe all’interno della stessa cella.
- 3) Per abilitare l’andare a capo automatico in una cella, è possibile selezionare la cella e fare clic sulla scheda Allineamento della barra multifunzione. Poi, selezionare l’opzione Avvolgi testo e il testo in eccesso verrà automaticamente visualizzato su più righe all’interno della cella.
- 4) L’andare a capo in Excel può anche essere utile durante la creazione di formule complesse in diverse righe. Con l’andare a capo, è possibile organizzare meglio la formula per renderla più leggibile e facile da comprendere.
Come andare a capo su Excel senza cambiare cella su Mac?
Su Excel per Mac, puoi facilmente andare a capo su una cella senza cambiarla. Segui questi semplici passaggi per farlo:
1. Seleziona la cella in cui desideri andare a capo.
2. Vai alla scheda Home nella barra dei menu.
3. Nella sezione Allineamento, fai clic su Testo a capo.
4. Il testo nella cella verrà automaticamente suddiviso in più righe, mantenendo la stessa cella.
Questo è un metodo rapido e semplice per andare a capo su Excel senza dover cambiare la cella su Mac. È utile quando hai lunghi testi o note da inserire in una singola cella senza che il testo si estenda oltre i confini. Sfrutta questa funzionalità per una migliore organizzazione e leggibilità dei tuoi dati in Excel su Mac.
Su Excel per Mac, è possibile andare a capo su una cella mantenendo la stessa cella. Seguendo semplici passaggi, come selezionare la cella desiderata, andare alla scheda Home e fare clic su Testo a capo nella sezione Allineamento, il testo verrà suddiviso automaticamente su più righe. Questo è particolarmente utile per inserire note o testi lunghi senza che il contenuto si estenda oltre i limiti della cella. Utilizzare questa funzionalità per migliorare l’organizzazione e la leggibilità dei dati in Excel su Mac.
Come posso fare un a capo su Excel?
In Excel, è possibile inserire un a capo all’interno di una cella per disporre il testo su più righe. Per farlo, basta fare doppio clic sulla cella desiderata e digitare il testo. Quando si desidera andare a capo, si premono contemporaneamente i tasti Alt e Invio sulla tastiera del PC. Questo creerà una nuova riga all’interno della cella. È particolarmente utile quando si vuole organizzare le informazioni in modo chiaro e leggibile, ad esempio in tabelle o report. Con questa semplice operazione, è possibile migliorare l’aspetto e la leggibilità dei dati all’interno di Excel.
L’uso del carattere a capo all’interno di una cella di Excel offre un modo semplice ed efficace per migliorare la formattazione e la leggibilità dei dati. Questa funzionalità è particolarmente vantaggiosa quando si desidera organizzare le informazioni in modo chiaro e dettagliato. Grazie a un semplice doppio clic e alla pressione di Alt+Invio, è possibile creare facilmente righe multiple all’interno di una cella. In questo modo, le tabelle e i report diventano più accessibili e facili da interpretare. L’uso del carattere a capo rappresenta quindi una soluzione pratica per migliorare l’aspetto dei documenti in Excel.
Come posso scrivere su più righe in una cella di Excel?
Quando si lavora con Excel, può capitare di dover scrivere testo su più righe all’interno di una singola cella. Per farlo, è possibile utilizzare la funzione di inserimento delle righe. Basta selezionare il numero corrispondente di righe al di sopra di quelle che si desidera inserire e fare clic con il pulsante destro del mouse. Successivamente, selezionare l’opzione Inserisci dal menu a comparsa. In questo modo, sarà possibile creare un paragrafo di testo organizzato su più righe all’interno di una sola cella di Excel. Questa funzione può essere molto utile per organizzare e formattare correttamente i dati all’interno del foglio di calcolo.
In conclusione, l’utilizzo della funzione di inserimento delle righe in Excel risulta essenziale per organizzare e formattare i dati all’interno del foglio di calcolo. Questo strumento offre la possibilità di scrivere testo su più righe all’interno di una singola cella, permettendo di creare paragrafi di testo ben strutturati. Grazie a questa funzione, è possibile gestire in modo efficace e intuitivo informazioni complesse, facilitando così la comprensione e l’analisi dei dati presenti nel file Excel. Non solo, ma l’inserimento delle righe consente anche di ottenere una presentazione visivamente accattivante e professionale. Pertanto, l’utilizzo di questa funzione risulta indispensabile per tutti coloro che lavorano con Excel e necessitano di organizzare al meglio i propri dati.
1) Efficiently Navigating Excel on Mac: Tips for Easy Line Breaks
Navigating Excel on Mac can be made more efficient with a few simple tips for easy line breaks. Firstly, use the wrap text feature to automatically adjust cell height for long entries. This ensures that all data is visible without having to manually resize cells. Additionally, mastering keyboard shortcuts such as Cmd + Shift + Return for entering line breaks within cells is a time-saving trick. Remember to double-click between columns to automatically adjust column width and create a clean, organized spreadsheet. These tips will streamline your Excel experience on Mac.
Utilizzando le funzionalità di ritorno a capo automatico e i tasti di scelta rapida, è possibile ottimizzare l’utilizzo di Excel su Mac. Con un semplice clic, le celle si adatteranno in altezza per visualizzare tutti i dati e, con una combinazione di tasti, si potranno inserire i ritorni a capo all’interno delle cellule. Inoltre, eseguendo un doppio clic tra le colonne, la larghezza si adatterà automaticamente creando un foglio di calcolo pulito e organizzato. Questi trucchi renderanno l’esperienza con Excel su Mac molto più efficiente.
2) Mastering Line Breaks in Excel on Mac: Unlocking Optimum Formatting
Quando si tratta di formattare in modo ottimale i file di Excel su Mac, padronanza delle interruzioni di linea è fondamentale. Le interruzioni di linea consentono di suddividere i dati in celle per migliorare la leggibilità del foglio di lavoro. Tuttavia, su Mac, questa funzionalità potrebbe essere un po’ diversa rispetto alla versione per Windows. Per sbloccare la formattazione ottimale, è necessario conoscere le sfumature delle interruzioni di linea su Excel per Mac. Imparare come utilizzare al meglio le interruzioni di linea ti consentirà di creare fogli di lavoro più organizzati ed efficaci.
La padronanza delle interruzioni di linea su Excel per Mac è essenziale per formattare i file in modo ottimale. Questa funzionalità consente di dividere i dati per migliorare la leggibilità del foglio di lavoro. Tuttavia, su Mac, le interruzioni di linea potrebbero differire dalla versione per Windows. Conoscere le sfumature di questa funzione ti permetterà di creare fogli di lavoro più organizzati ed efficaci.
3) Empower Your Excel Experience on Mac: Unleashing the Power of Line Breaks
Empower Your Excel Experience on Mac: Unleashing the Power of Line Breaks
When working with Excel on a Mac, understanding and utilizing line breaks can greatly enhance your productivity. Line breaks allow you to separate data onto multiple lines within a single cell, making it easier to read and organize information. By using the Alt + Enter shortcut, you can add line breaks in cells for improved clarity and presentation. Whether you’re creating lists or displaying multiline text, mastering line breaks will unlock the full potential of Excel on your Mac, enabling you to effectively communicate complex data in a visually appealing manner.
Imparare ad utilizzare gli interruzioni di linea in Excel su Mac può ribeversare positivamente la tua esperienza nell’utilizzo di questo programma. I line break consentono di separare i dati su più linee all’interno di una singola cella, facilitando la lettura e l’organizzazione delle informazioni. Sfruttando la combinazione di tasti Alt + Invio, puoi aggiungere interruzioni di linea nelle celle per migliorare la chiarezza e la presentazione dei dati. Sia che tu stia creando elenchi o visualizzando testo su più righe, padroneggiare le interruzioni di linea sblocca il pieno potenziale di Excel sul tuo Mac, permettendoti di comunicare efficacemente dati complessi in modo visivamente accattivante.
L’utilizzo della funzionalità andare a capo in Excel per Mac può risultare estremamente utile e conveniente. Questa opzione consente di organizzare i dati in modo pulito e leggibile, migliorando la presentazione complessiva del foglio di calcolo. È particolarmente vantaggiosa quando si lavora con lunghe descrizioni o note all’interno delle celle. Tuttavia, è importante prestare attenzione e utilizzare questa opzione con parsimonia, evitando di creare situazioni di confusione o sovrapponendo testo. Pertanto, è consigliabile pianificare attentamente l’uso di questa funzionalità e assicurarsi di mantenere la chiarezza e la leggibilità dei dati. Sfruttando appieno le potenzialità di questa caratteristica, gli utenti di Excel per Mac possono migliorare notevolmente la presentazione dei dati e facilitare la comprensione delle informazioni contenute nel foglio di calcolo.